Для начала использования OBS Studio, выполните следующие инструкции:
1. Запустите программу и перейдите в раздел “Сцены”.
2. Нажмите кнопку “+”.
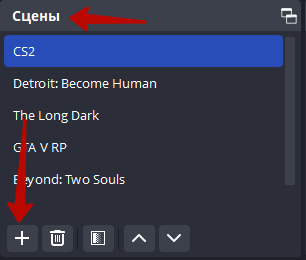
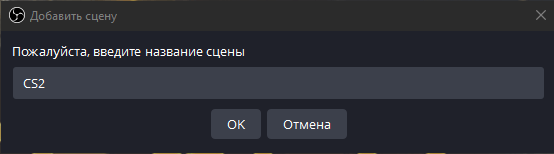
3. Далее перейдите в раздел “Источники”.
4. Нажмите кнопку “+”.
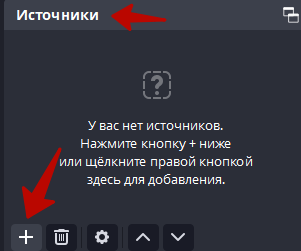
5. Выберите источник видео из выпадающего списка. Если вы планируете транслировать свой экран, выберите “Захват экрана” или “Захват окна” (для трансляции определенного окна приложения) или “Захват игры”, если вы хотите транслировать игровой процесс.
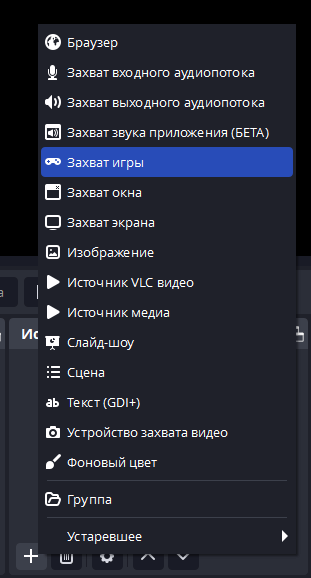
6. Поставьте флажок напротив опции “Сделать источник видимым” и введите название сцены.
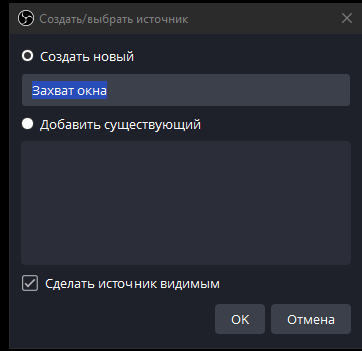
7. Теперь вам нужно выбрать программу, которую вы хотите записывать в окне. Если это игра, запустите ее, и она появится в списке выбора окон.
8. В разделе “Микшер звука” вы найдете настройки звука, которые позволяют вам регулировать громкость, добавлять разные аудио-источники, а также включать или выключать звук во время трансляции. Например, вы можете отключить звук из встроенных динамиков компьютера и оставить только звук, идущий из внешних источников, таких как микрофон.
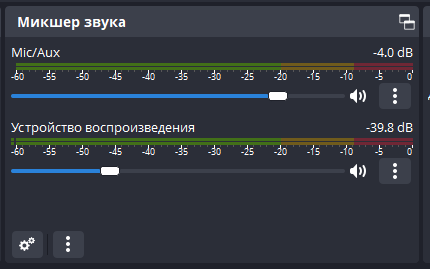
9. Через верхнюю панель управления перейдите к настройкам, в разделе “Вывод” на вкладке “Запись”, укажите путь для сохранения файла.
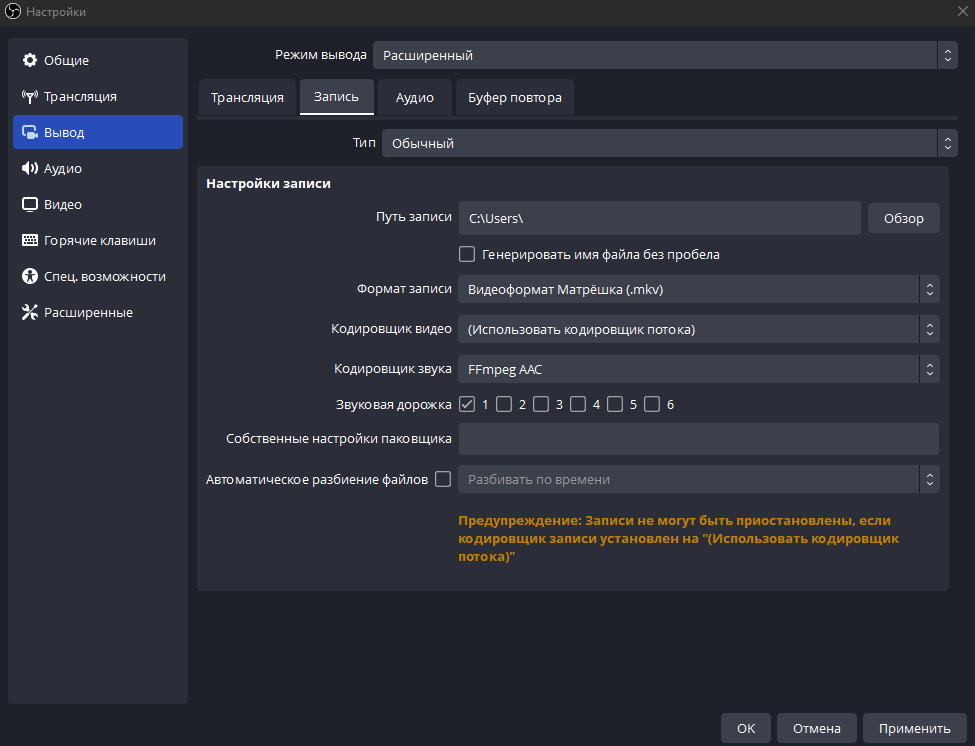
10. На вкладке “Трансляция” вы можете выбрать качество записи. Если не разбираетесь, то лучше оставить по стандарту.
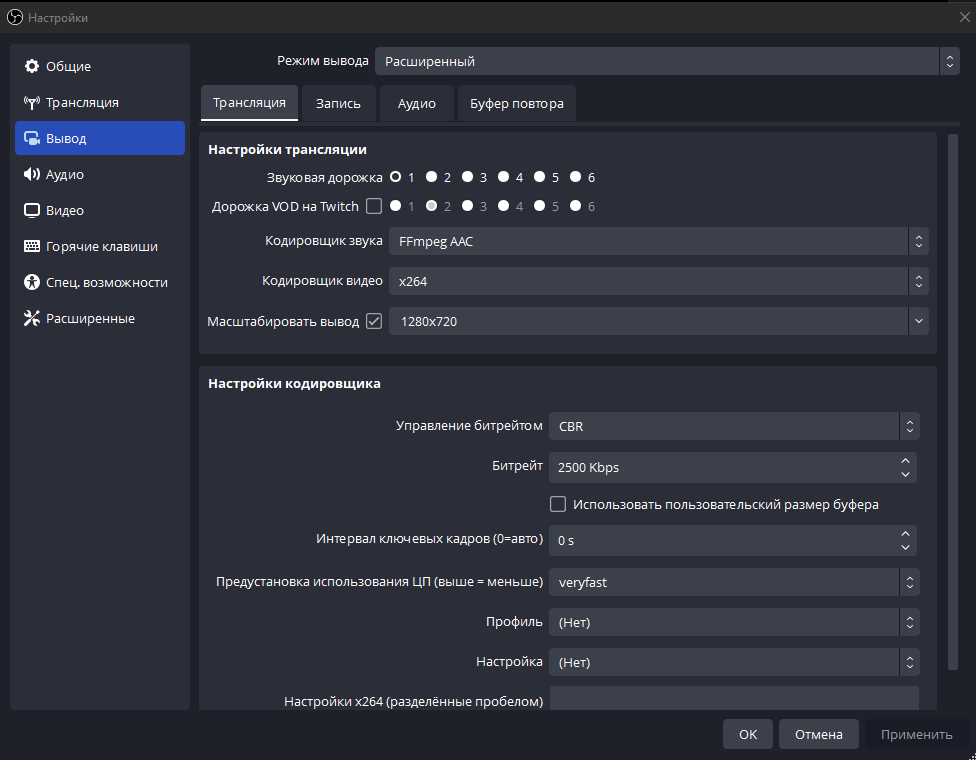
11. После настройки всех параметров появится экран. Чтобы начать захват, нажмите “Начать запись”.
Вы можете добавить несколько сцен и настроить одновременную трансляцию из разных источников и окон. Для этого перейдите в меню “Сцены” и настройте каждый вариант по вашему усмотрению.
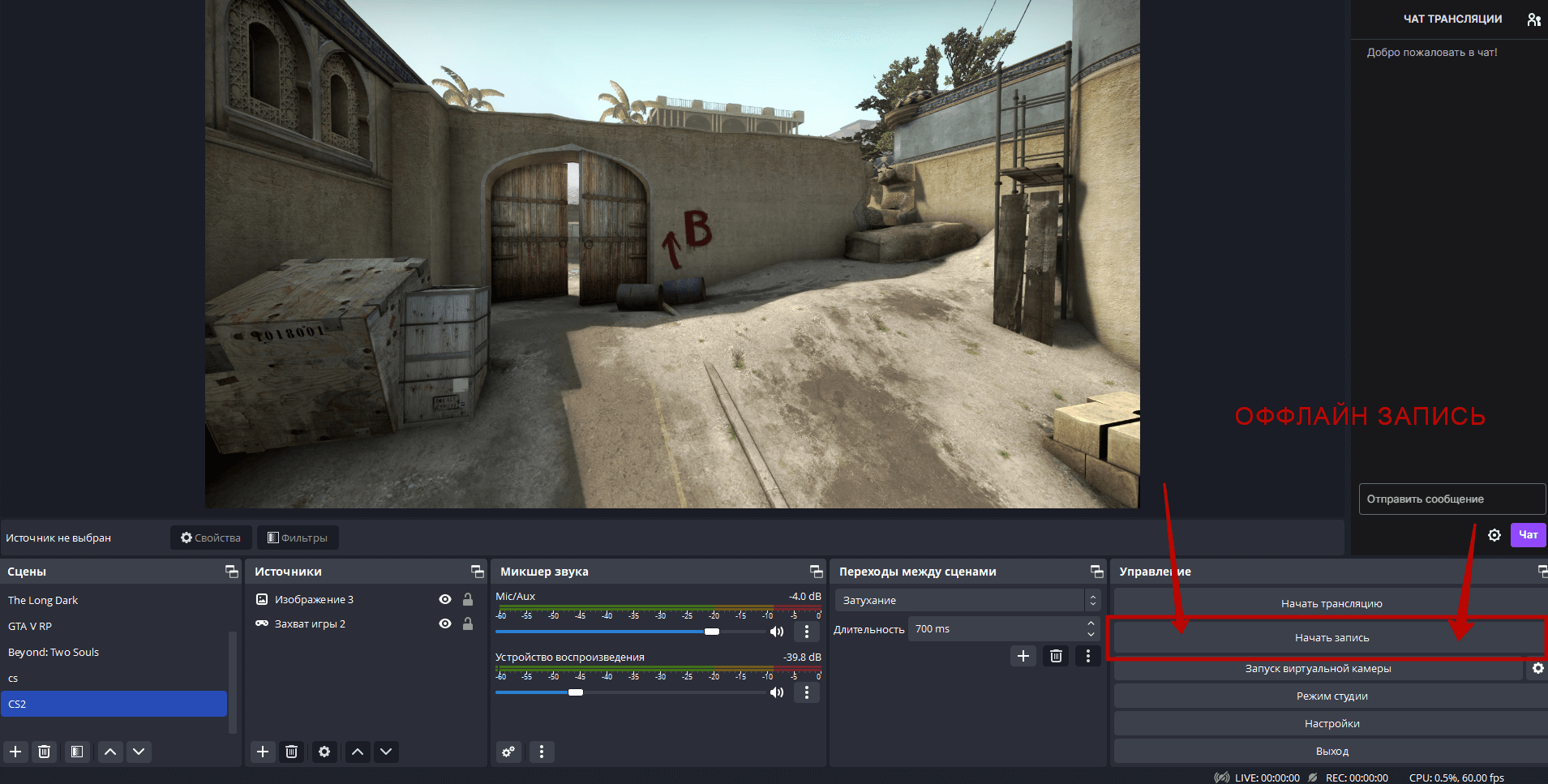
12. Если вы планируете проводить онлайн-трансляцию, выполните дополнительные настройки:
- На верхней панели управления перейдите к настройкам.
- Выберите раздел “Трансляция”
- Затем определитесь с сервером. Для России и СНГ рекомендуется использовать серверы в Праге, Лондоне или Стокгольме. Либо оставить “Автоматически”.
- В поле “Ключ трансляции” вставьте значение, предоставленное вам на платформе, такой как Twitch или другом сервисе для стриминга. Этот ключ можно найти в вашем личном кабинете на платформе. Если вы создаете прямой эфир для YouTube, то укажите это в разделе “Сервис вещания”. Обратите внимание, что для каждой трансляции ключ может потребоваться изменять. Либо просто привязать свой аккаунт.

13. Подтвердите изменения и нажмите «Начать трансляцию» на главном экране.
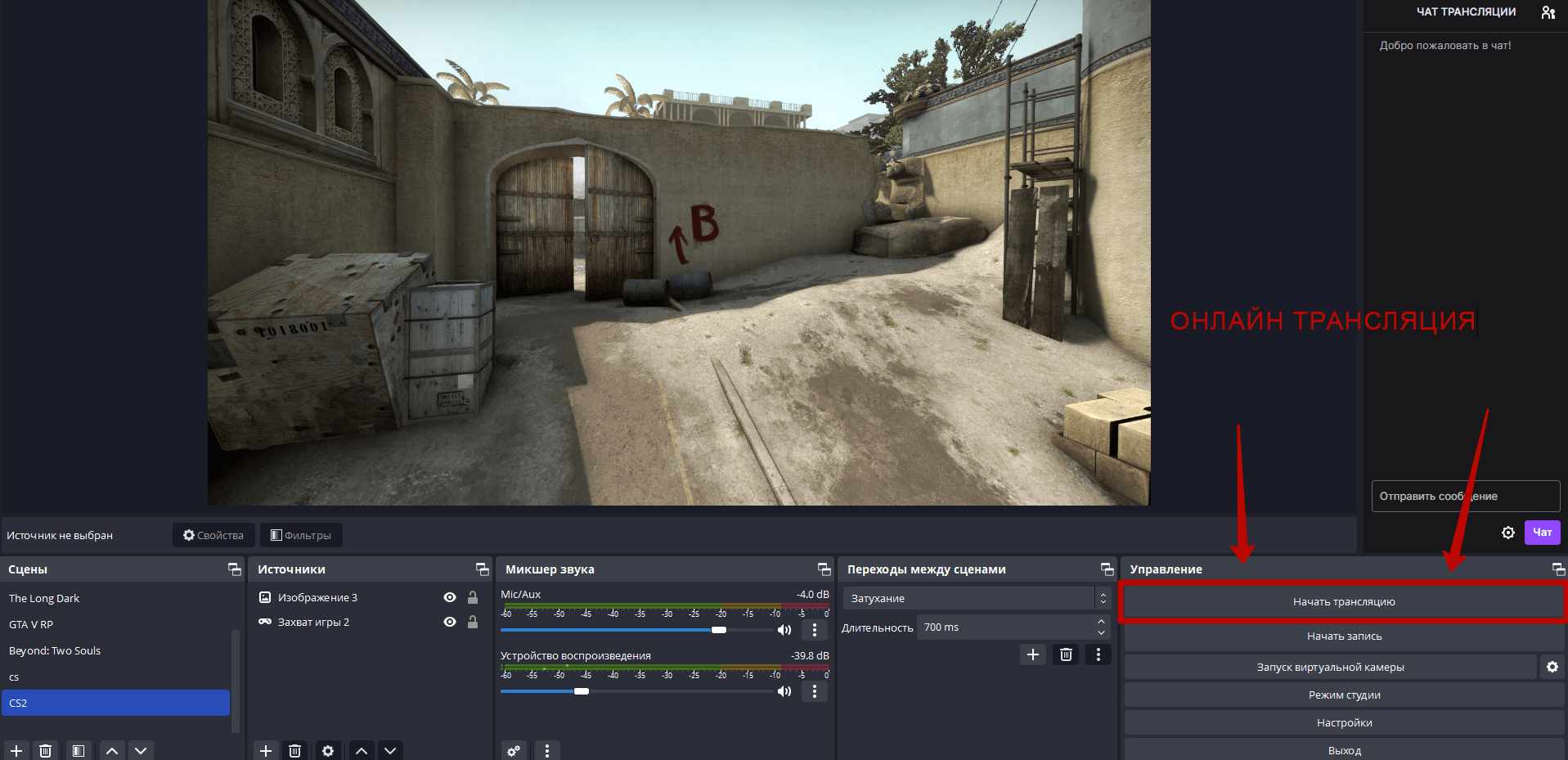
Настройки звука и видеокарты обычно устанавливаются автоматически и требуют изменений только в случае, если у вас есть несколько устройств. Например, вы можете выбрать более мощную видеокарту для трансляции или переключиться на внешний микрофон для записи звука.
Дополнительные функции OBS Studio включают:
- Захват видео с внешней камеры и аудио с внешнего микрофона.
- Использование фильтров, таких как стикеры, коррекция цвета, бегущая строка и многое другое, для улучшения вашего контента.
- Возможность отражения и вращения видео на экране.
- Поддержку нескольких сцен и быстрое переключение между ними, что позволяет вам создавать разнообразный контент.
- Горячие клавиши, которые облегчают управление, такие как начало трансляции, отключение микрофона и остановка вещания.
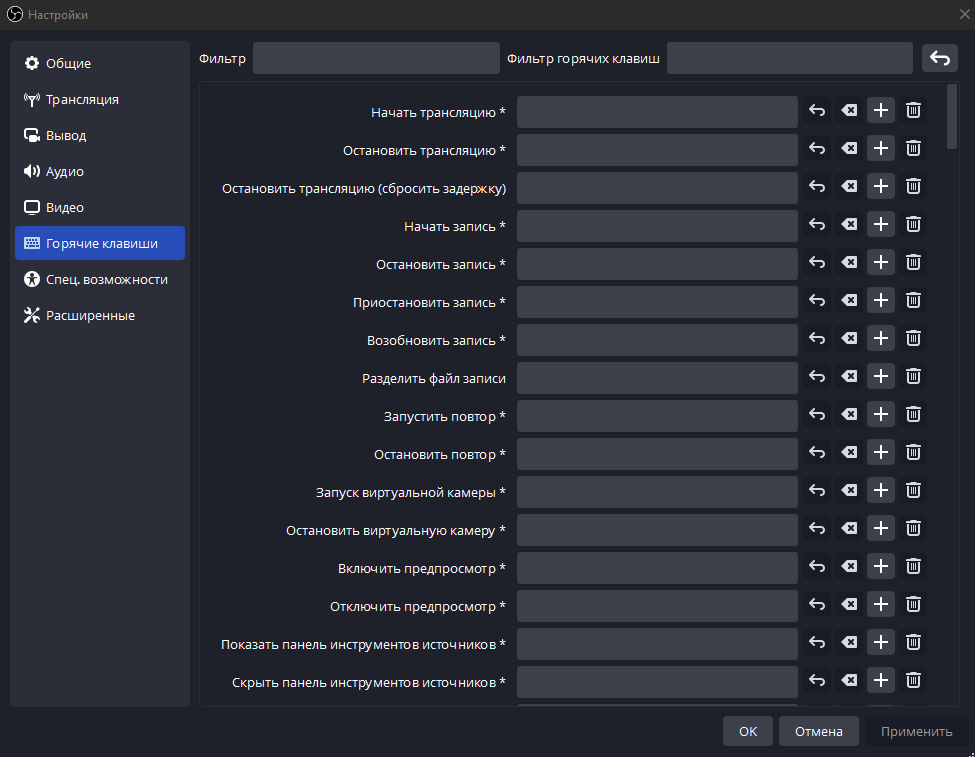
Все функции программы можно настроить под свои предпочтения и конкретные требования. Многие параметры требуют тестирования, чтобы найти наилучшие настройки, такие как битрейт или эффекты звука. Поэтому наилучшей практикой будет начать с создания записи и проведения тестов, прежде чем приступать к потоковой передаче контента. Это позволит вам определить оптимальные настройки и гарантировать качество вашей трансляции или записи.
